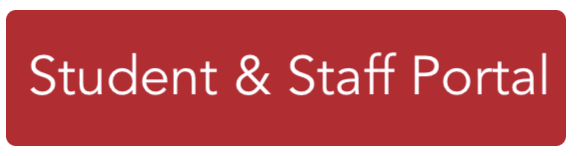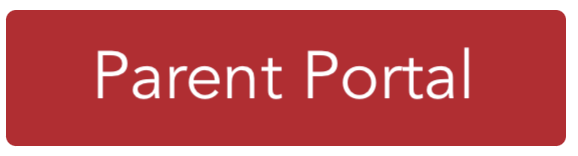Canvas Parent/Guardian Directions, Tips & Tricks
To Begin:
• View this Introduction to Canvas video that takes you step by step through the account creation process and other useful features.
You need a PAIRING code:
Your child can generate a code through their Canvas (web version)
Create Your Account:
TIP # 1: Customize Your Dashboard!
● Color code each child's course tile
● Rename each course tile with a nickname
TIP # 2: Adjust Your Notifications
● Account > Notifications and adjust to your preference
TIP # 3: Visit the Calendar
● View calendar events by week, month, or agenda list
● Icons indicate:

TIP # 4: Message a teacher
● The Canvas inbox allows you to communicate with teachers
TIP # 5: Download “CANVAS PARENT” App
TIP # 6: Log in to CANVAS PARENT (iOS) (Android)
● Via Canvas URL (iOS) (Android)
● Via QR code (iOS)
TIP # 7: View Courses (iOS) (Android)
● The default view shows the course list and current grade
● Tap the course name for more information
TIP # 8: View the Calendar on the app! (iOS) (Android)
● The app allows you to see events and assignments for one student at a time.
● Multiple dots indicate multiple assignments or events
● Select the assignment to “Set Reminder”
TIP # 9: Set Alerts! (iOS) (Android)
● Manage alerts for your linked children [by clicking Manage Students > select student > adjust alerts] including:
○ Course grades
○ Missing assignments
○ Assignment grades
○ Announcements
● Then, view alerts (iOS) (Android)
TIP #10: Parent App for Phones Tips
● What Parents Can and Cannot Do in the Parent App
*Thank you to York County Public School and Lunenberg County Public Schools for sharing resources.